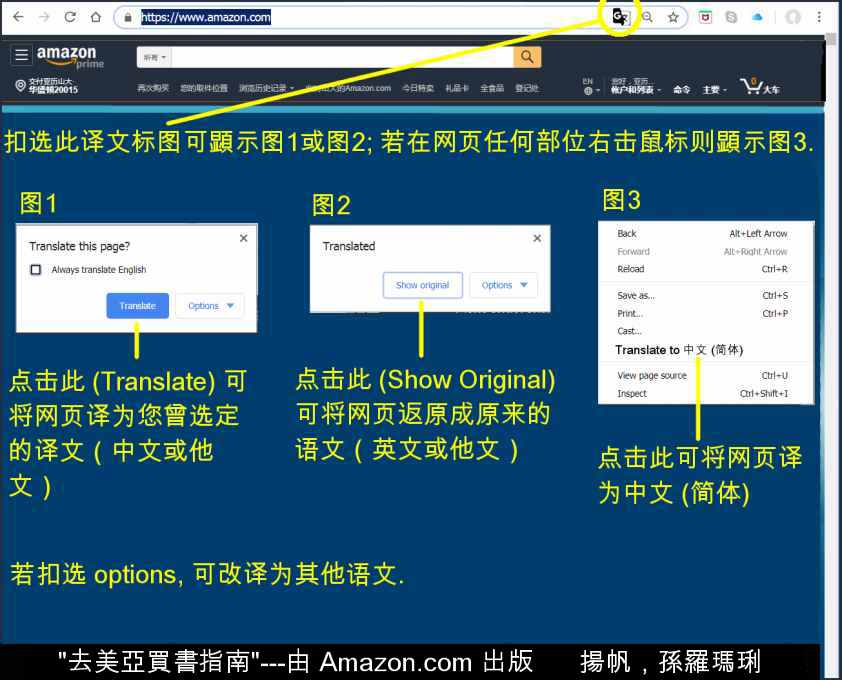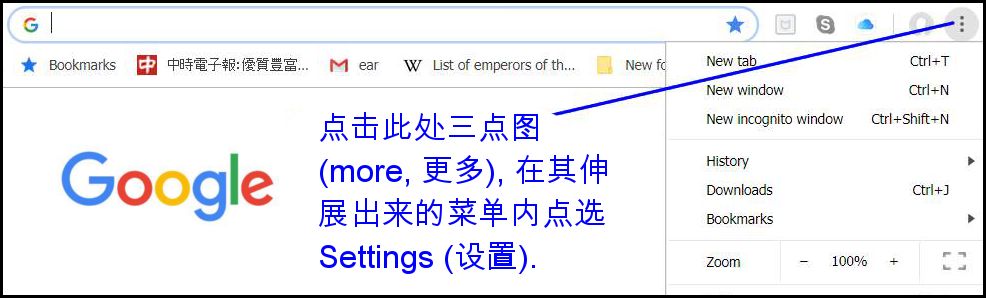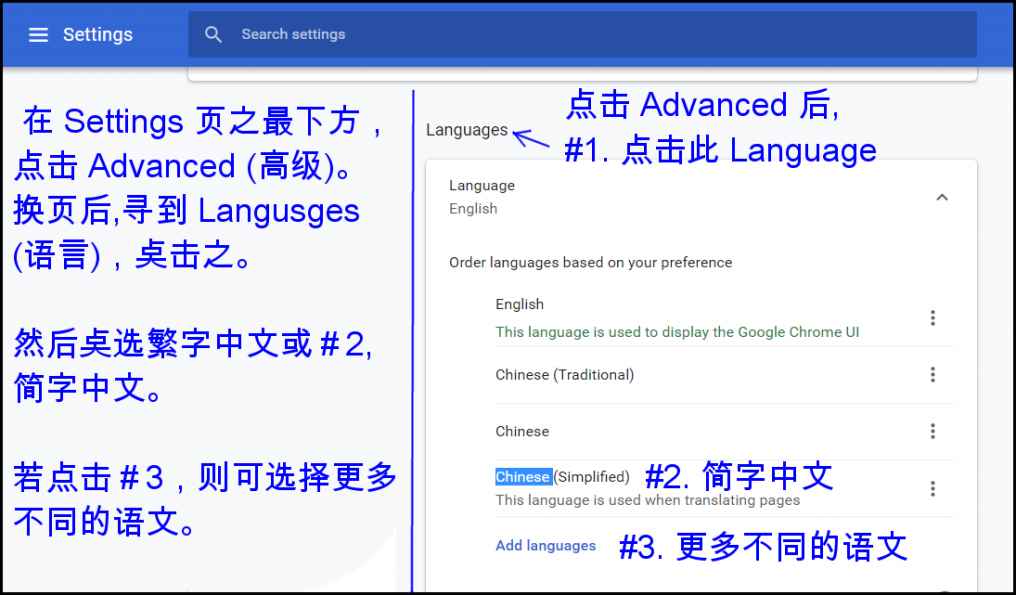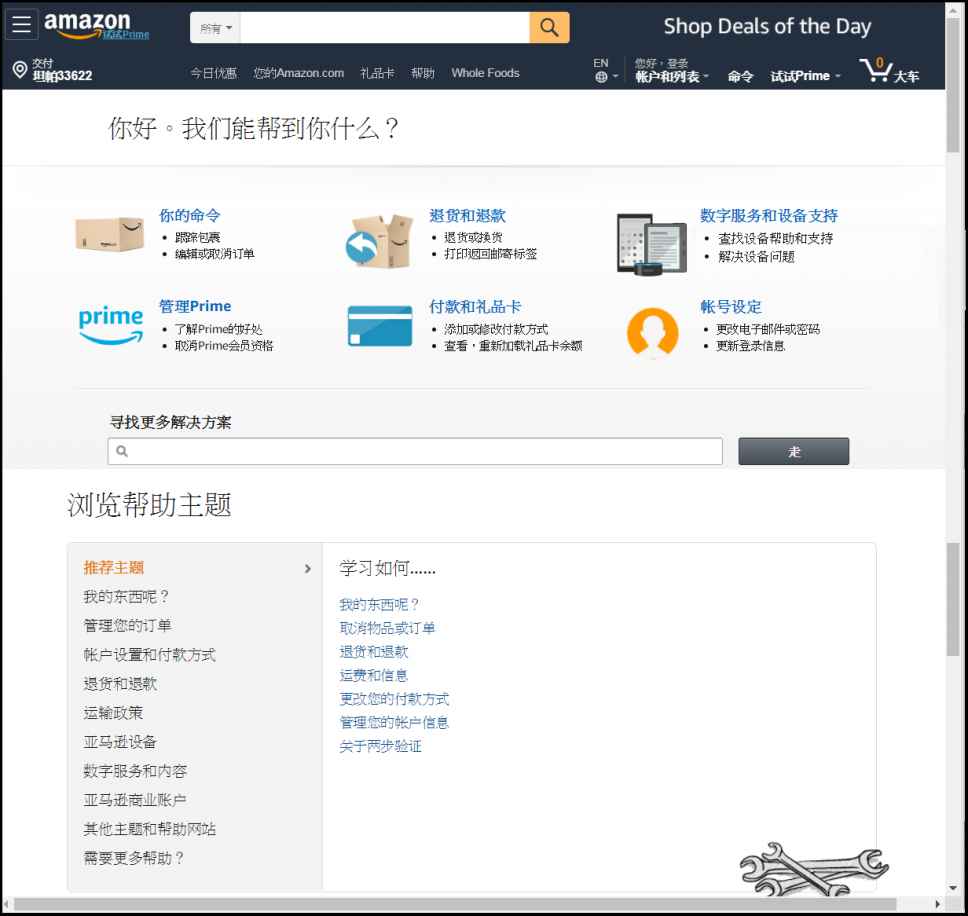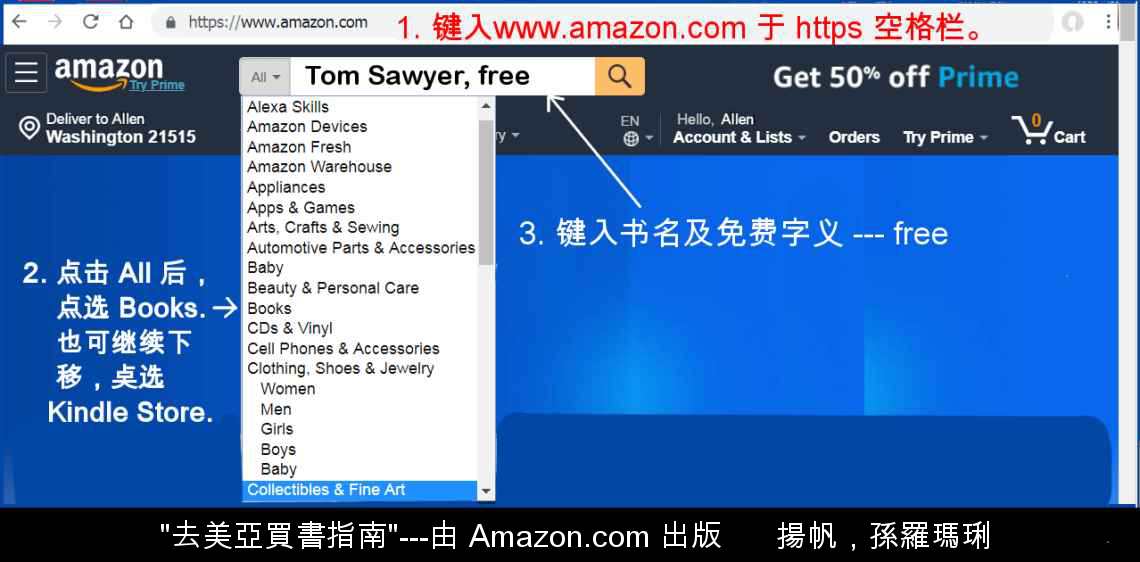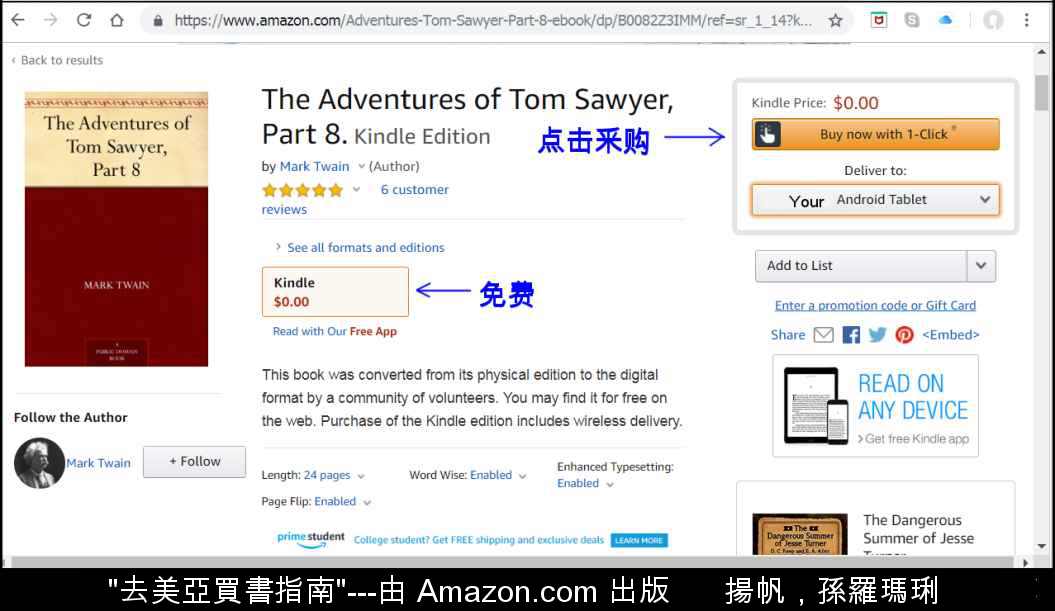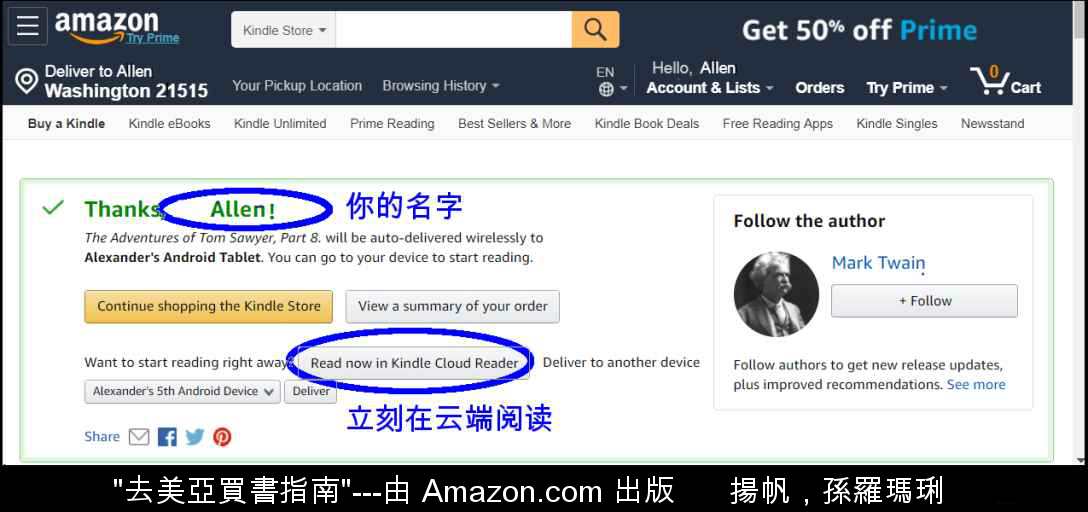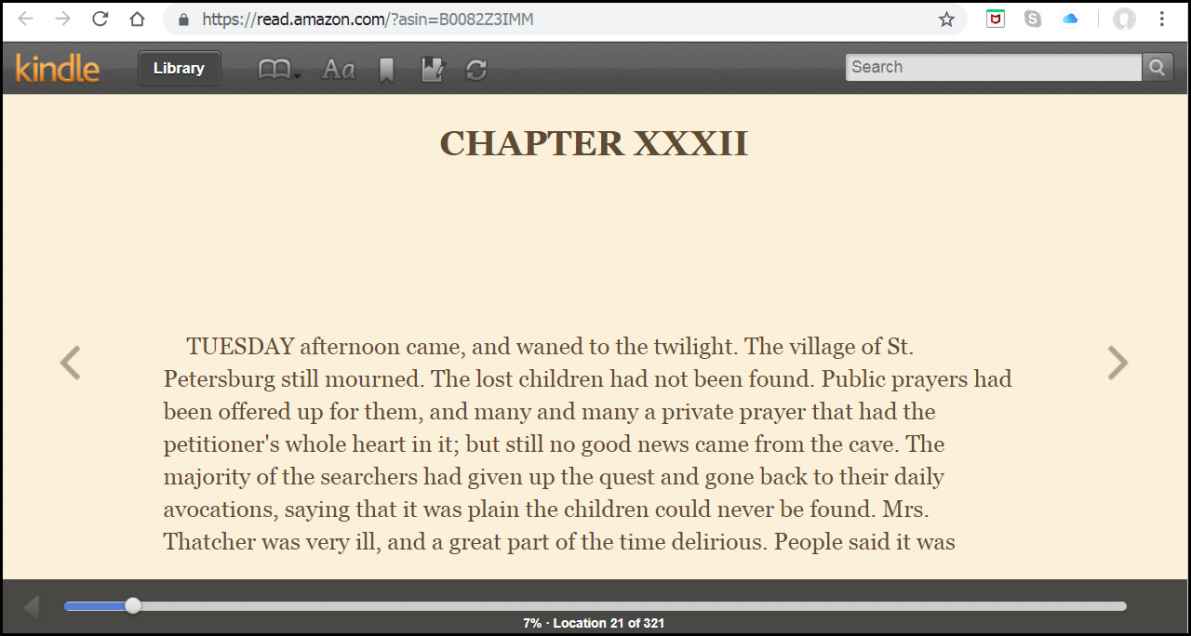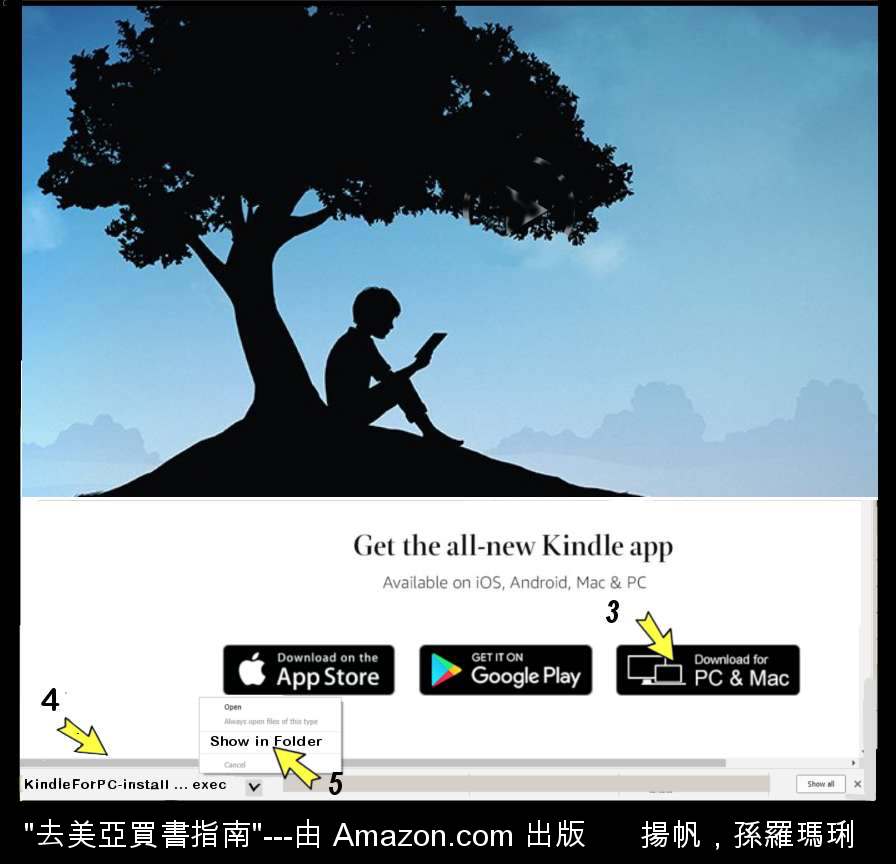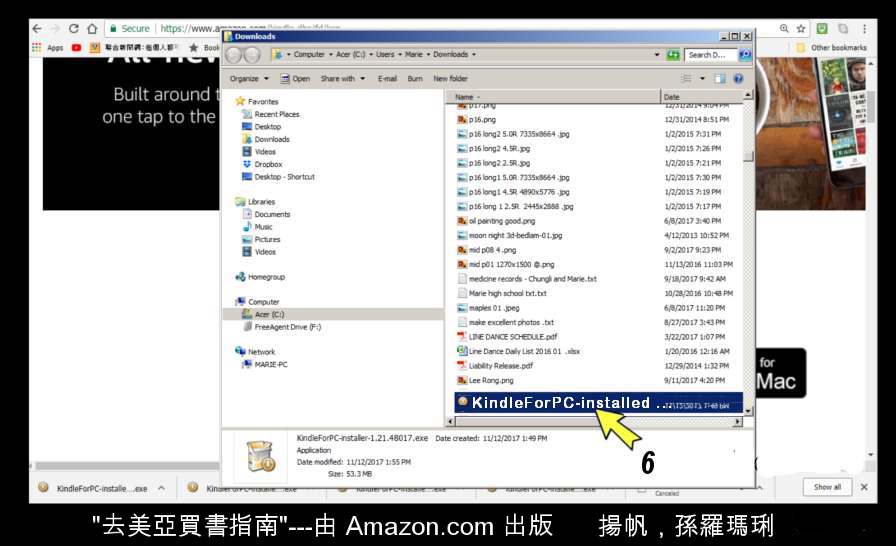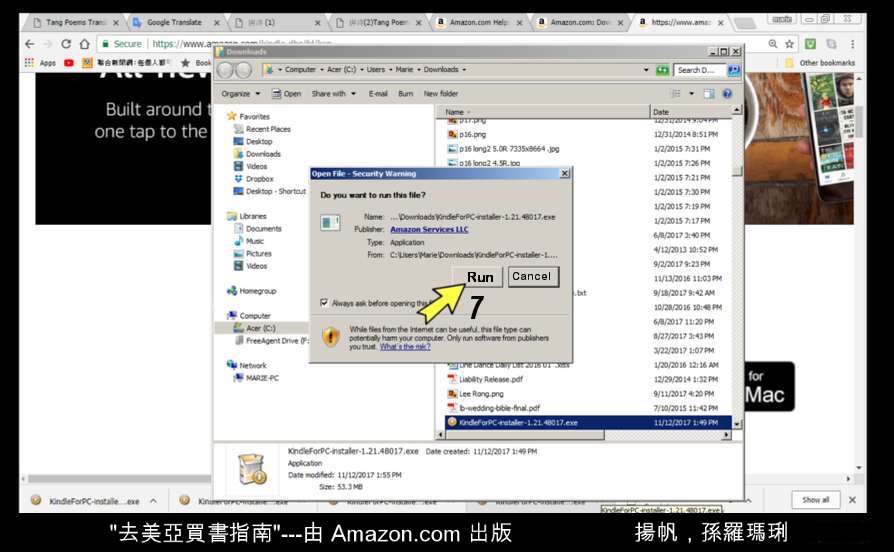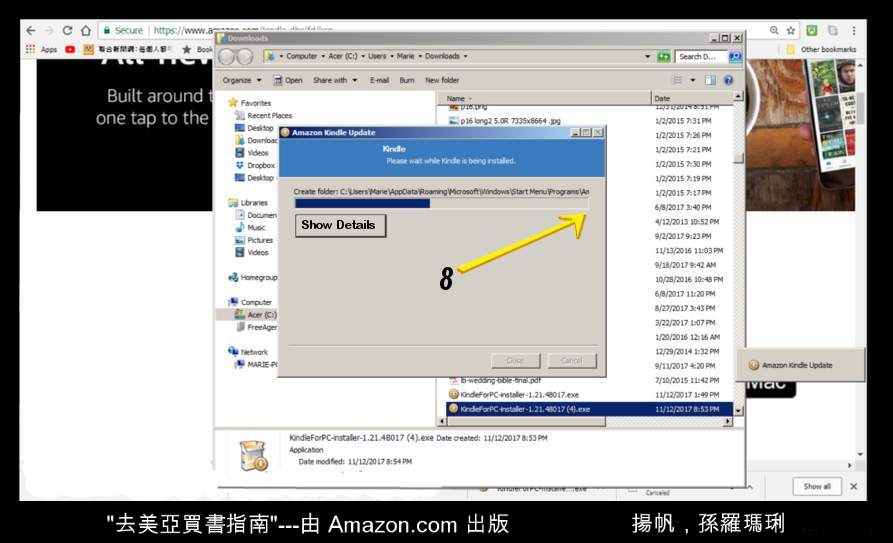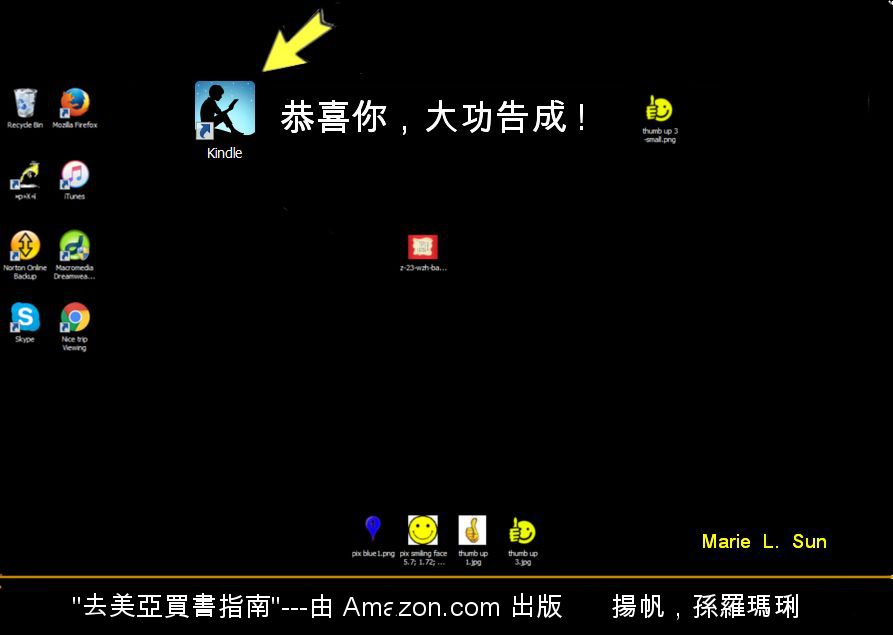(1). 任何下載了電子閱讀軟件 (Kindle App) 的 iPad, iPhone, Android phone, smartphone, PC, Mac, laptop, etc 等。
(2). 任何內置有電子閱讀軟件的亞馬遜商店出售的實體電子閱讀器 如 Kindle Paperwhite E-reader, Kindle Oasis E-reader, Amazon All-New Paperwhite E-Reader, All-New Fire HD 8 Table 等。
中英術語譯解 (附在後頁部分)
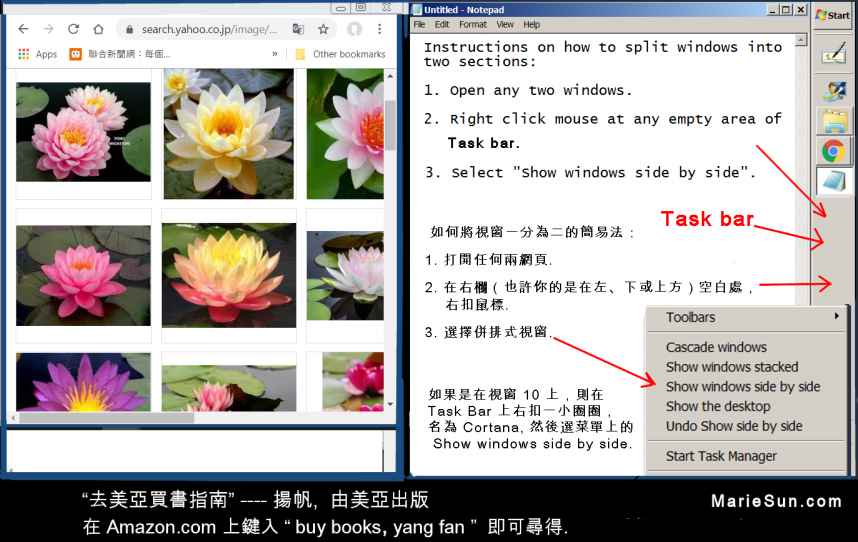


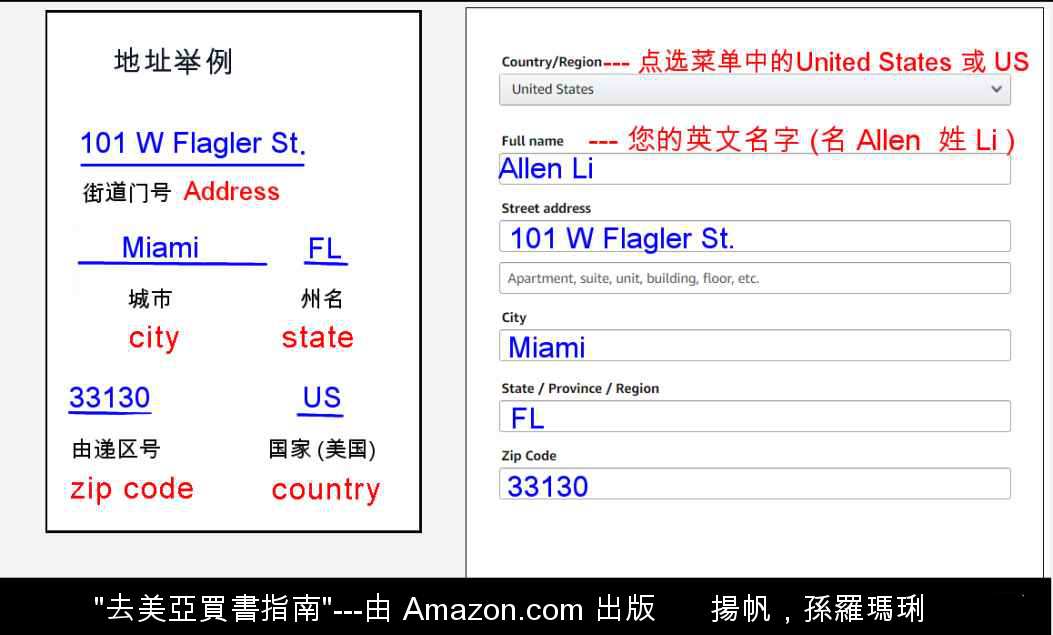

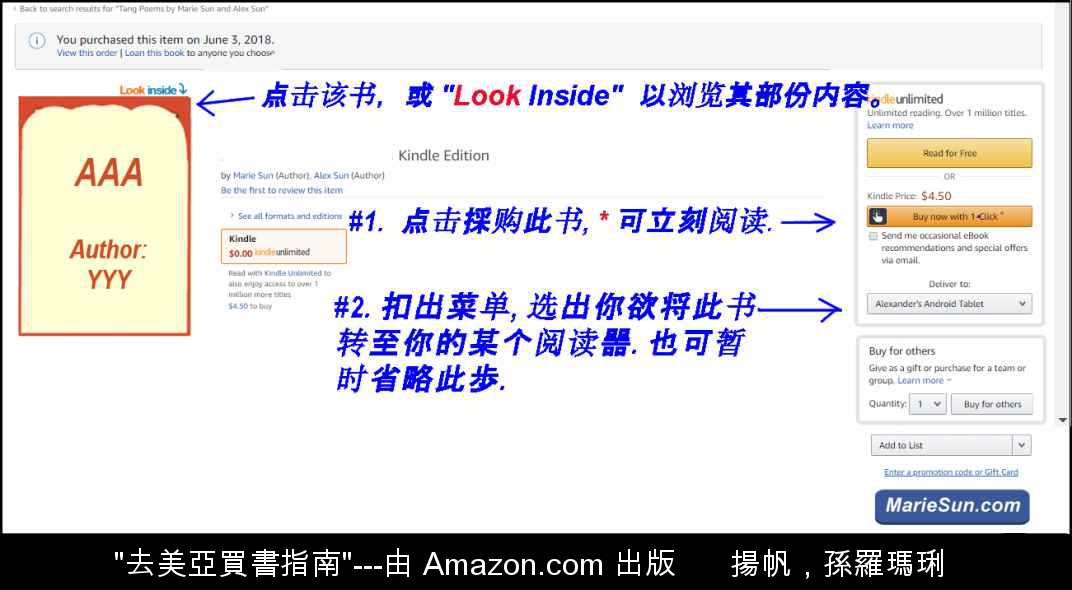


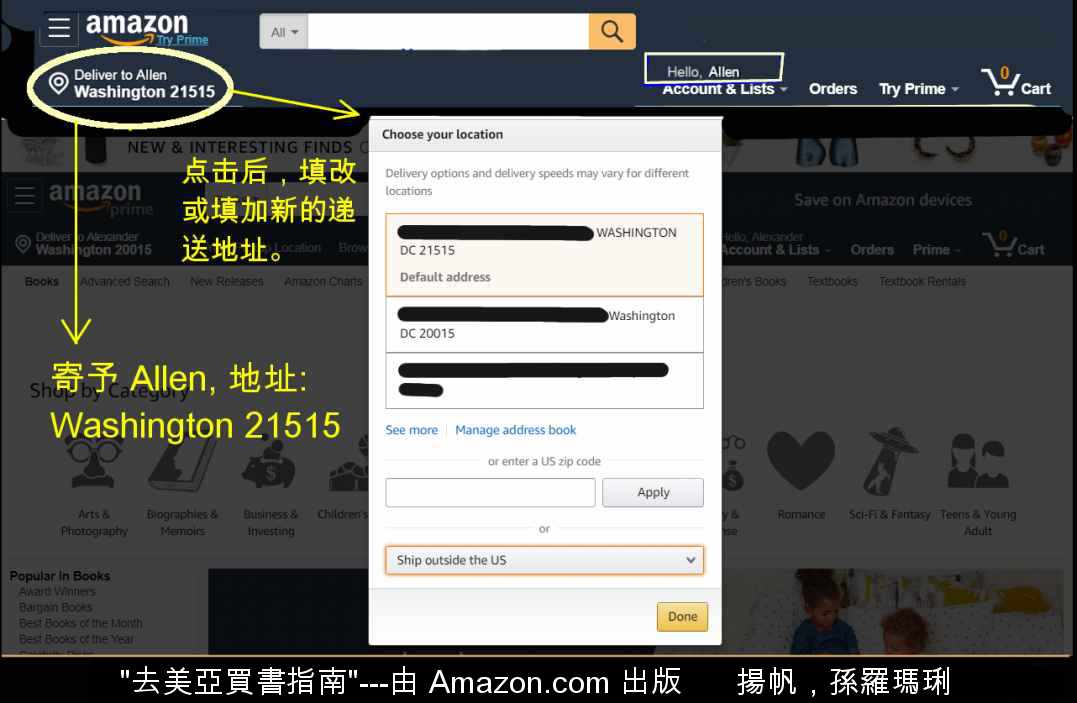
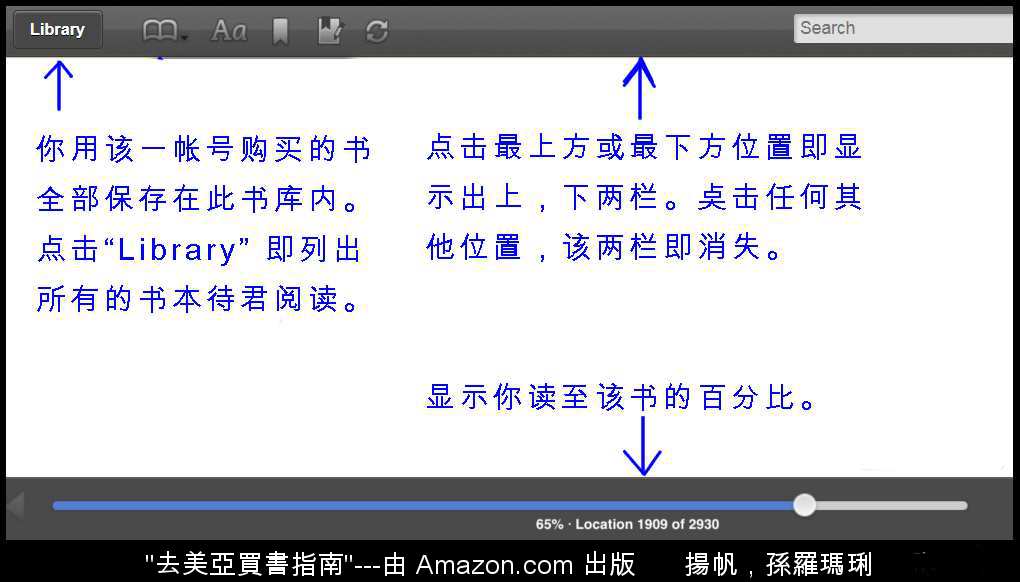
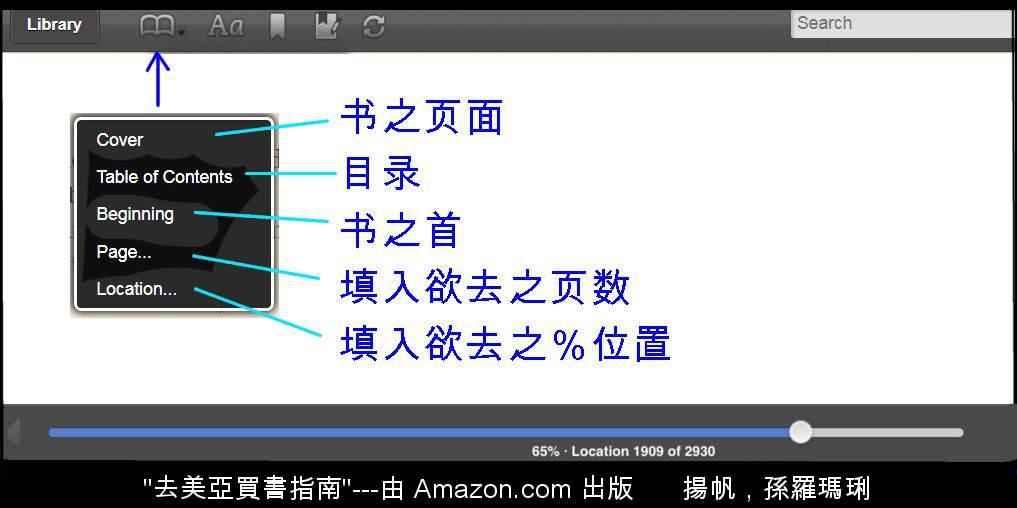

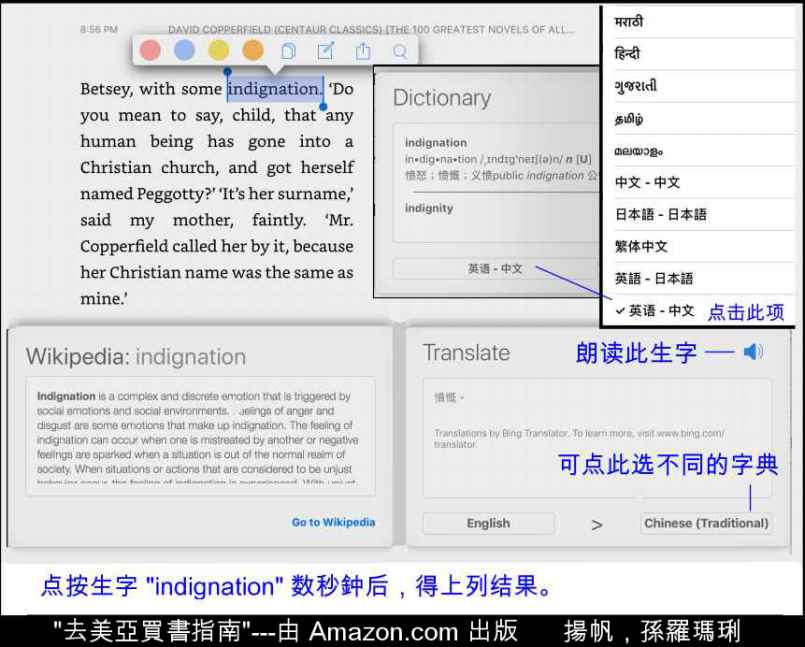
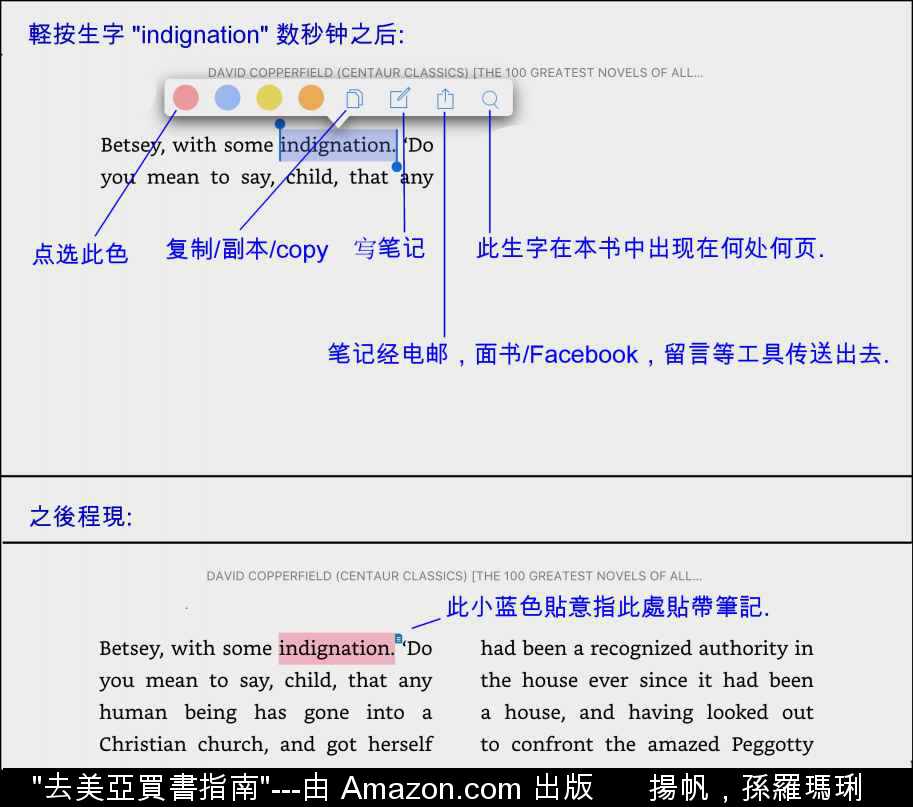

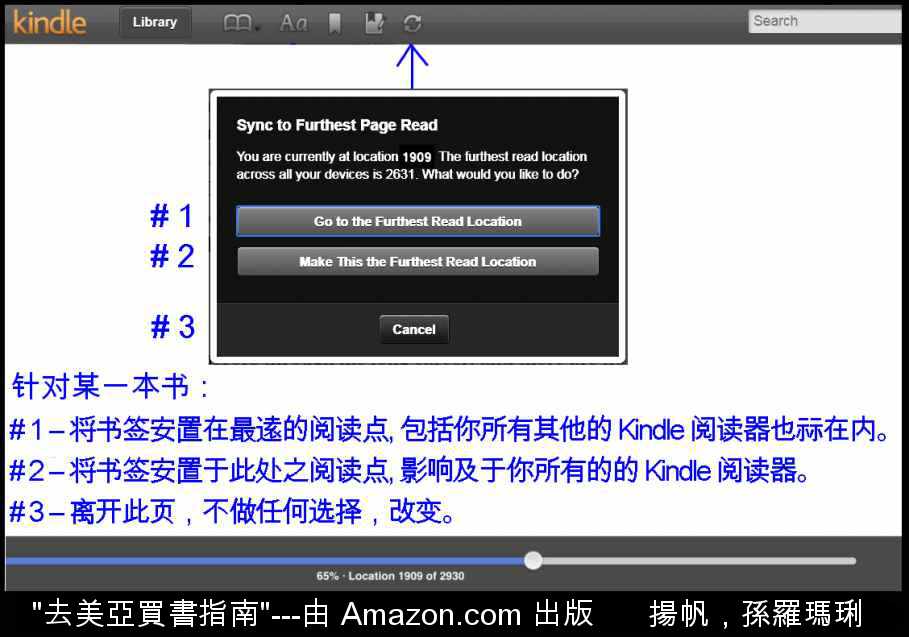
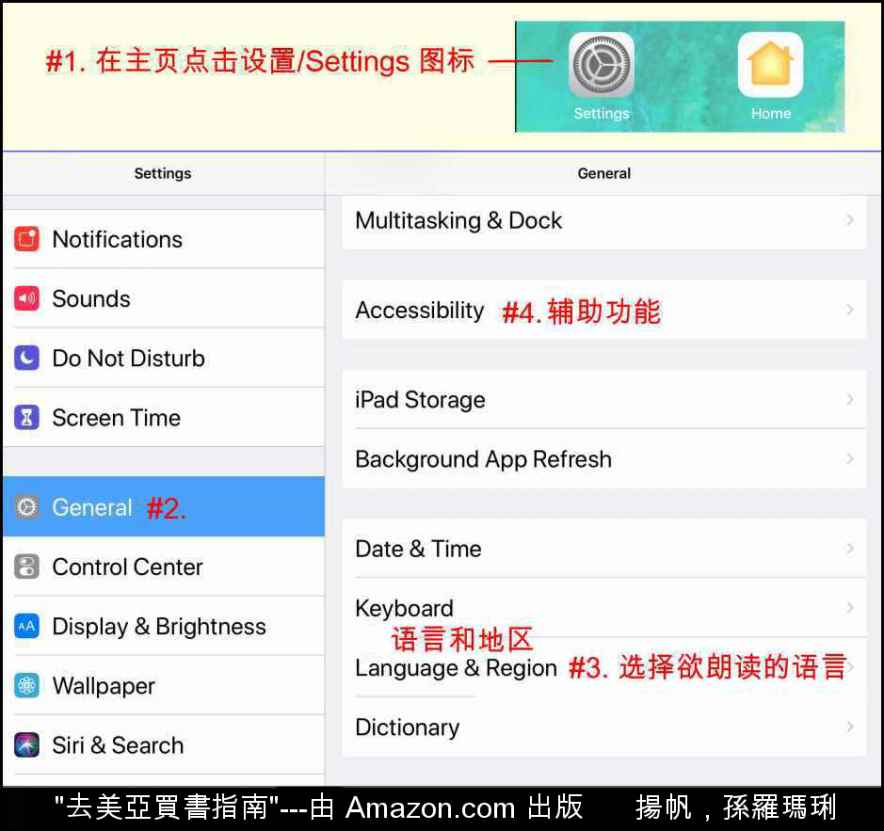
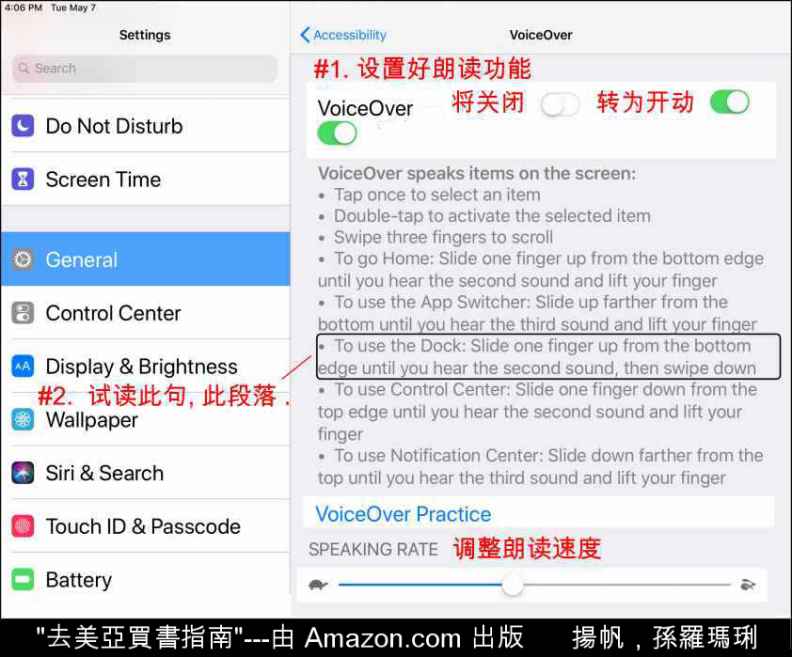
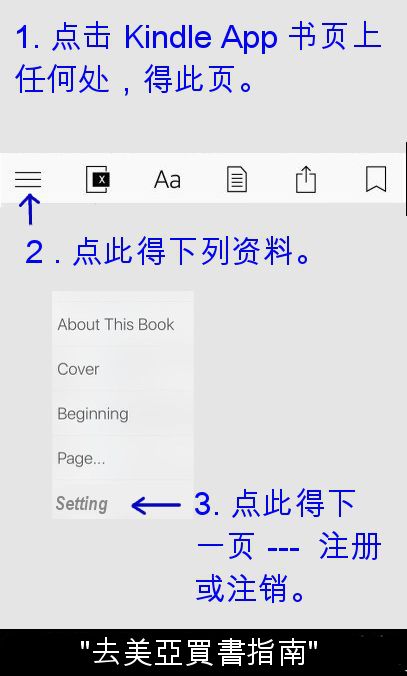
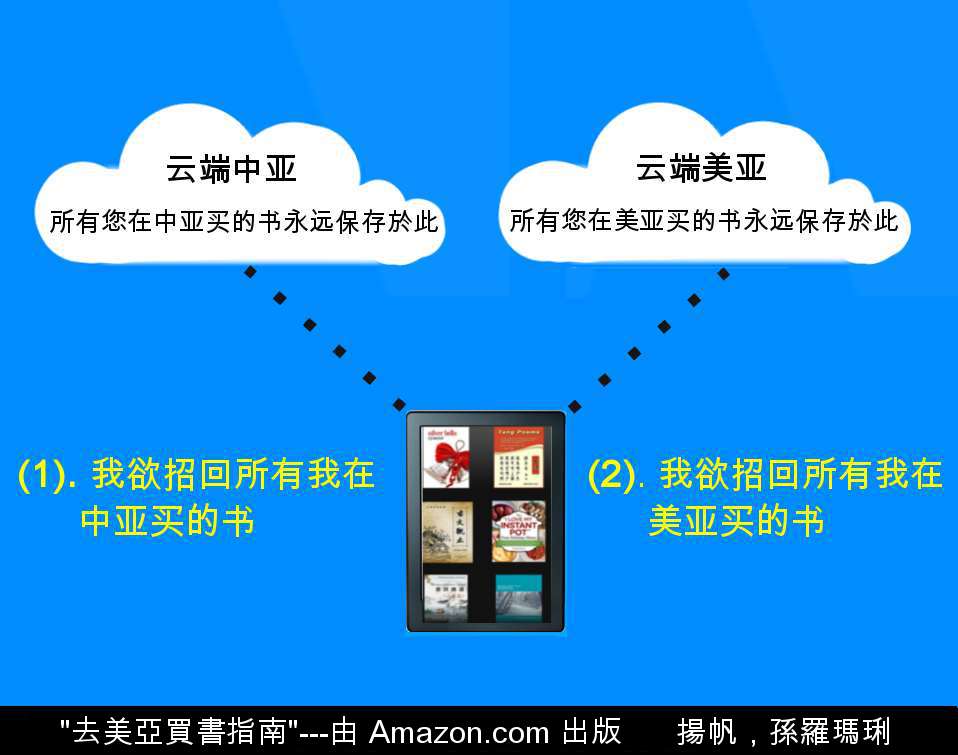
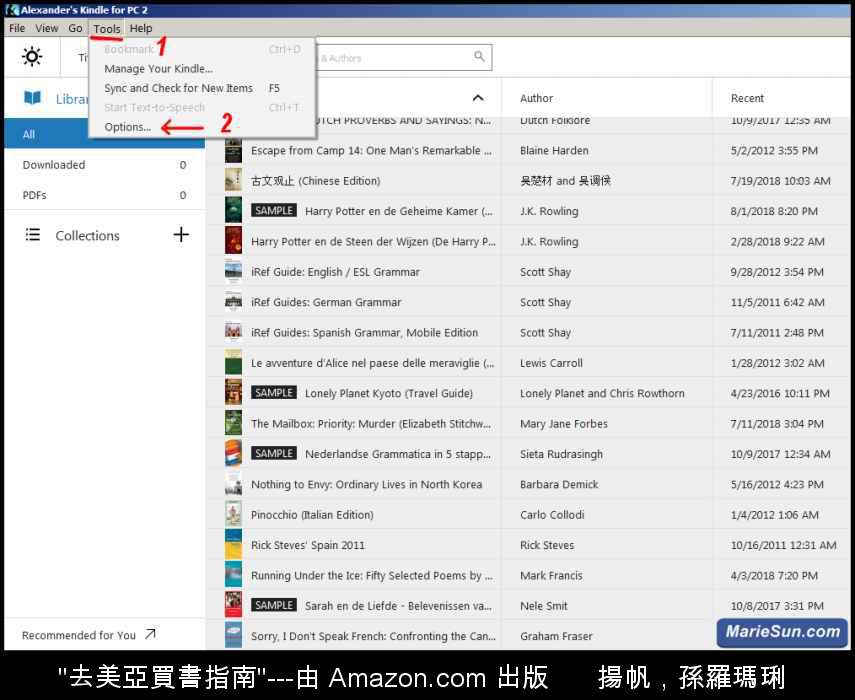
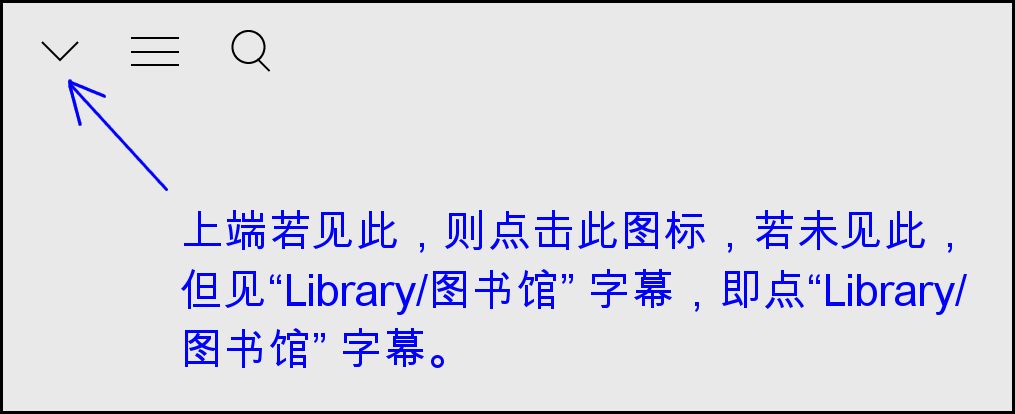
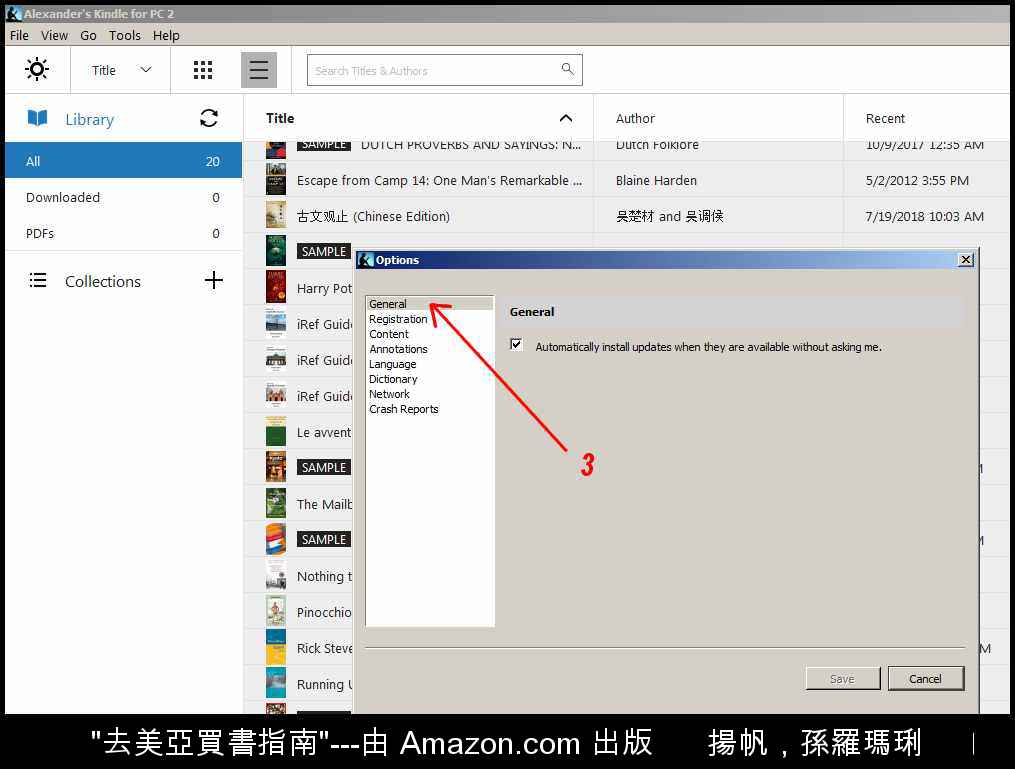
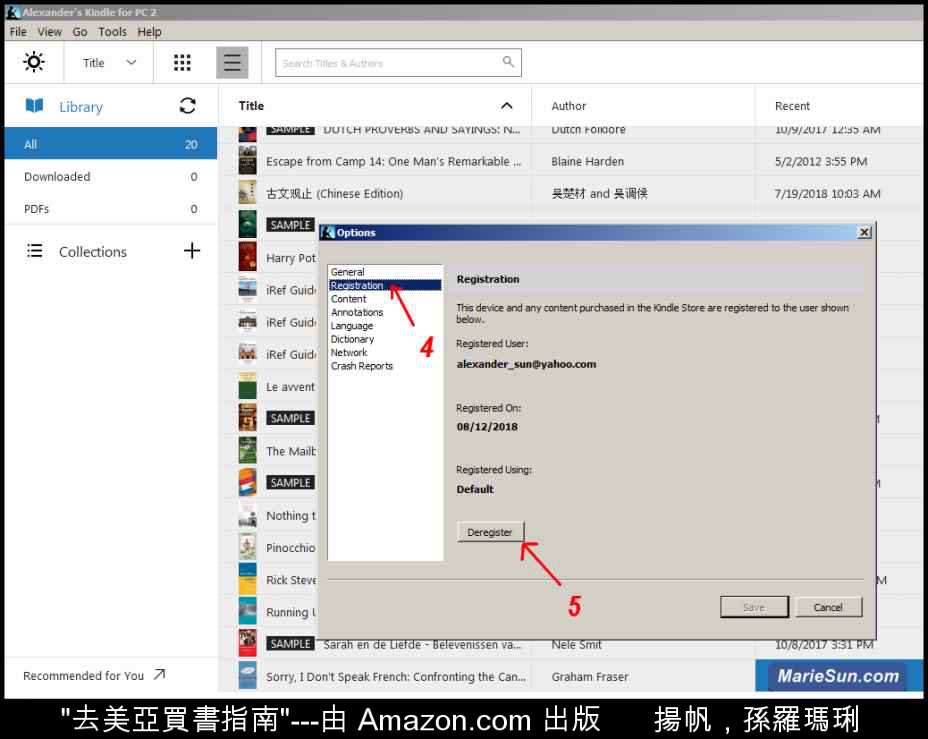
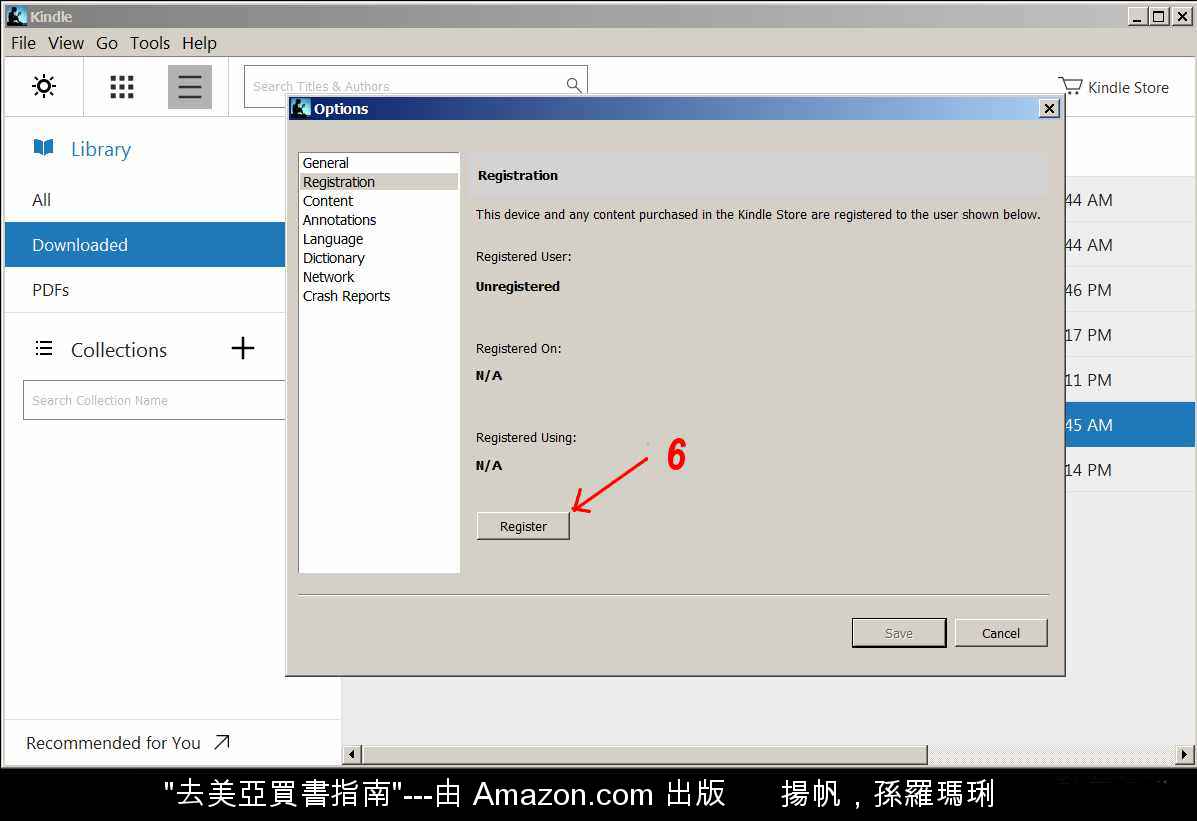
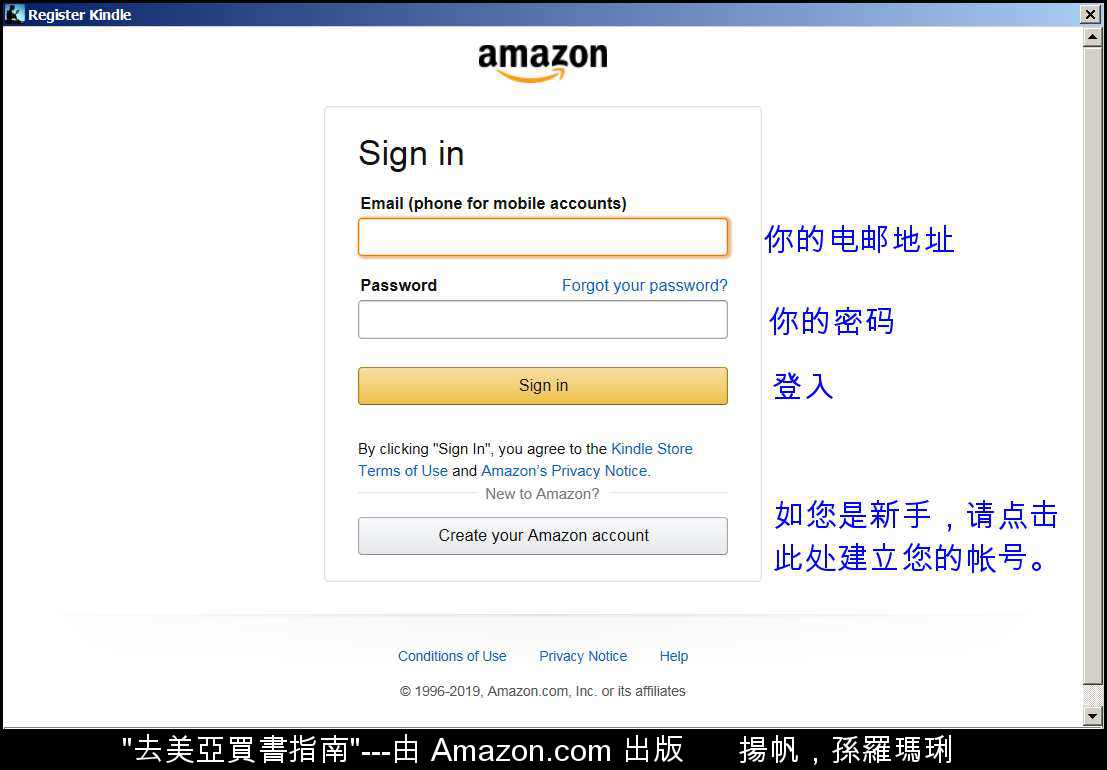
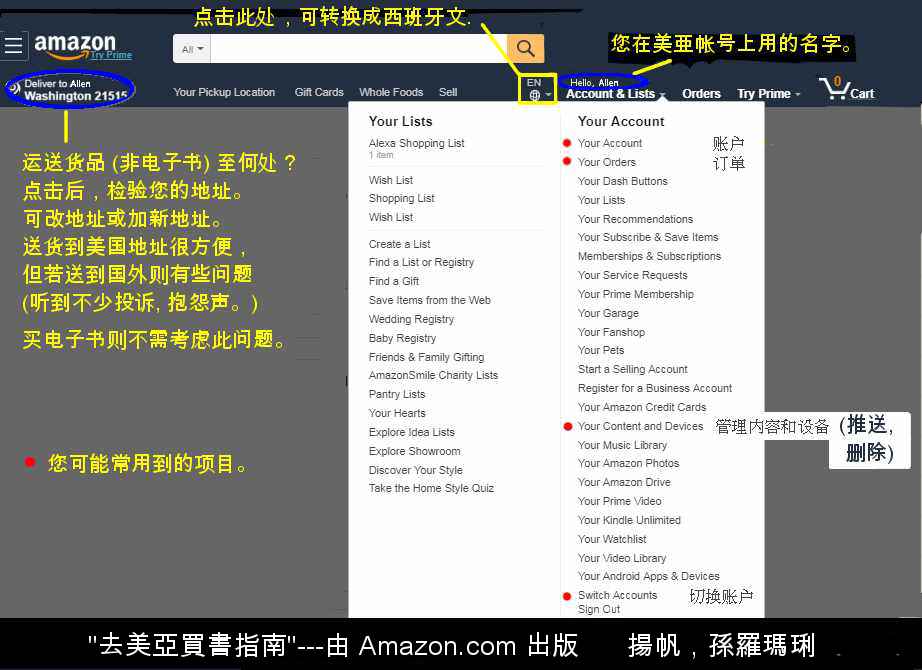
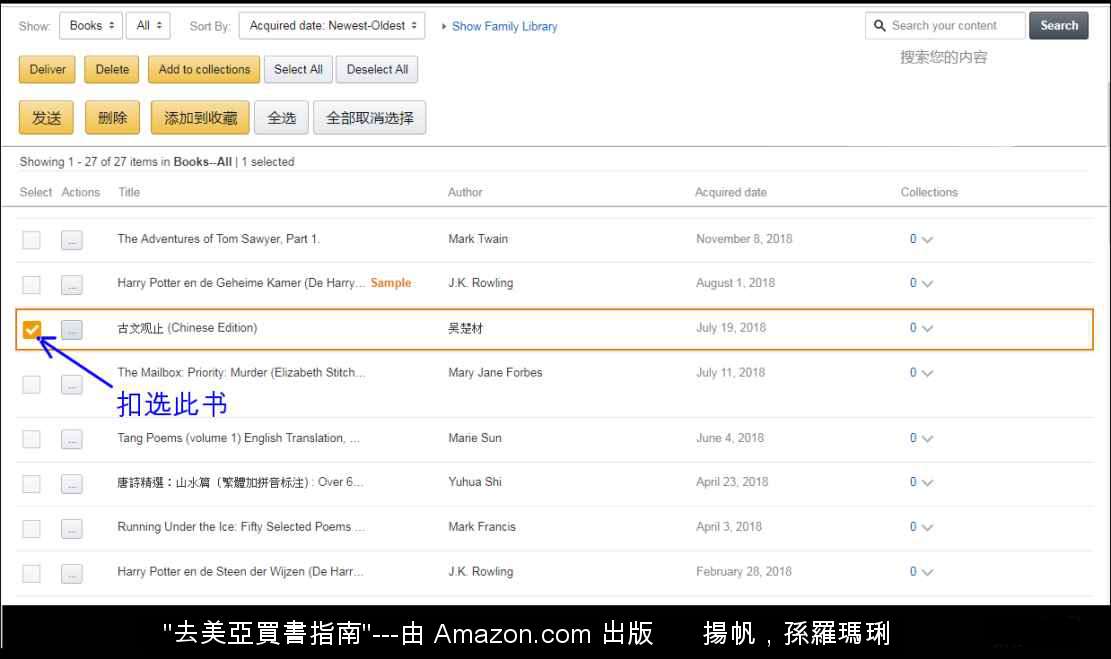
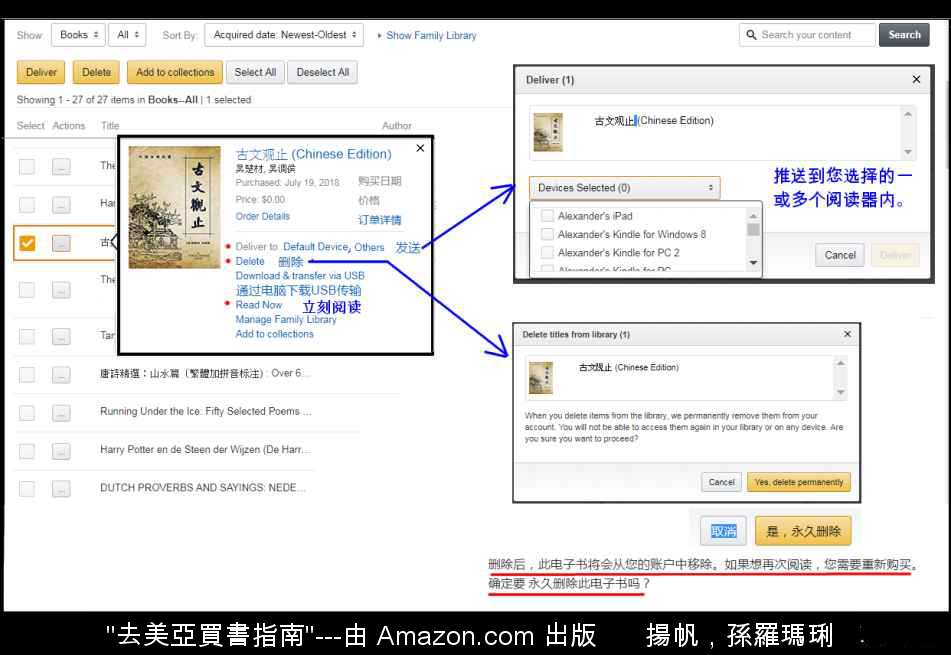
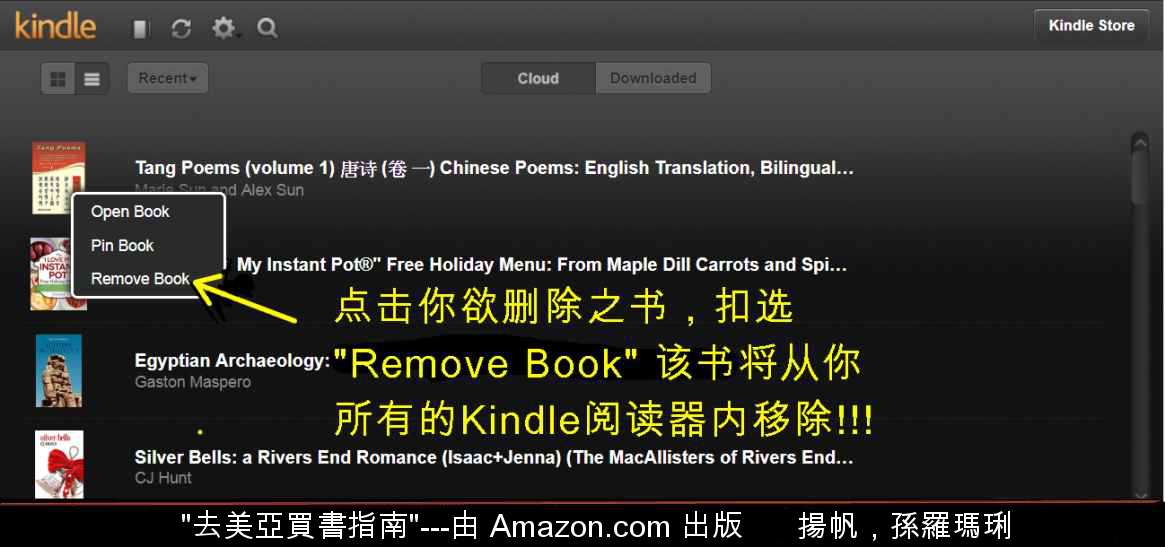
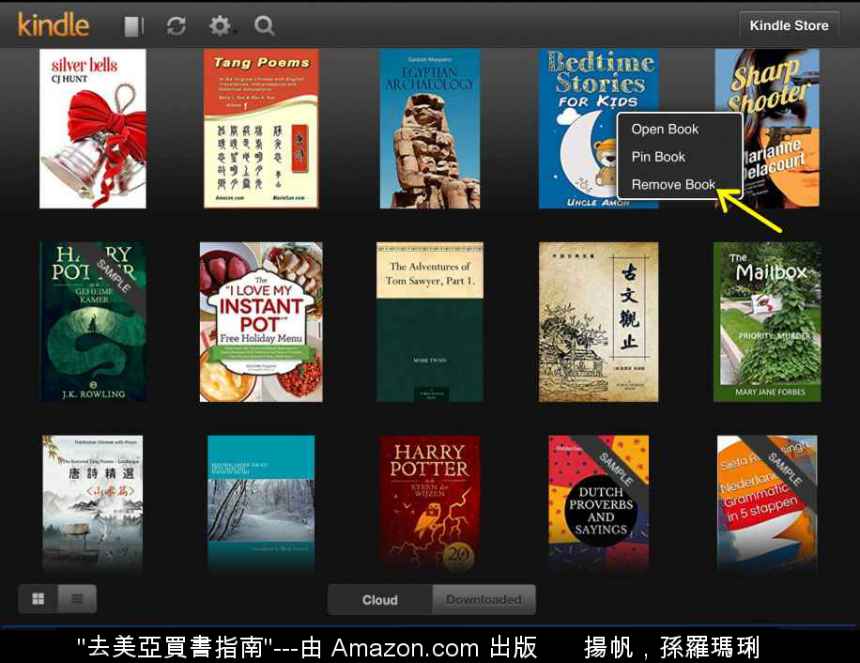


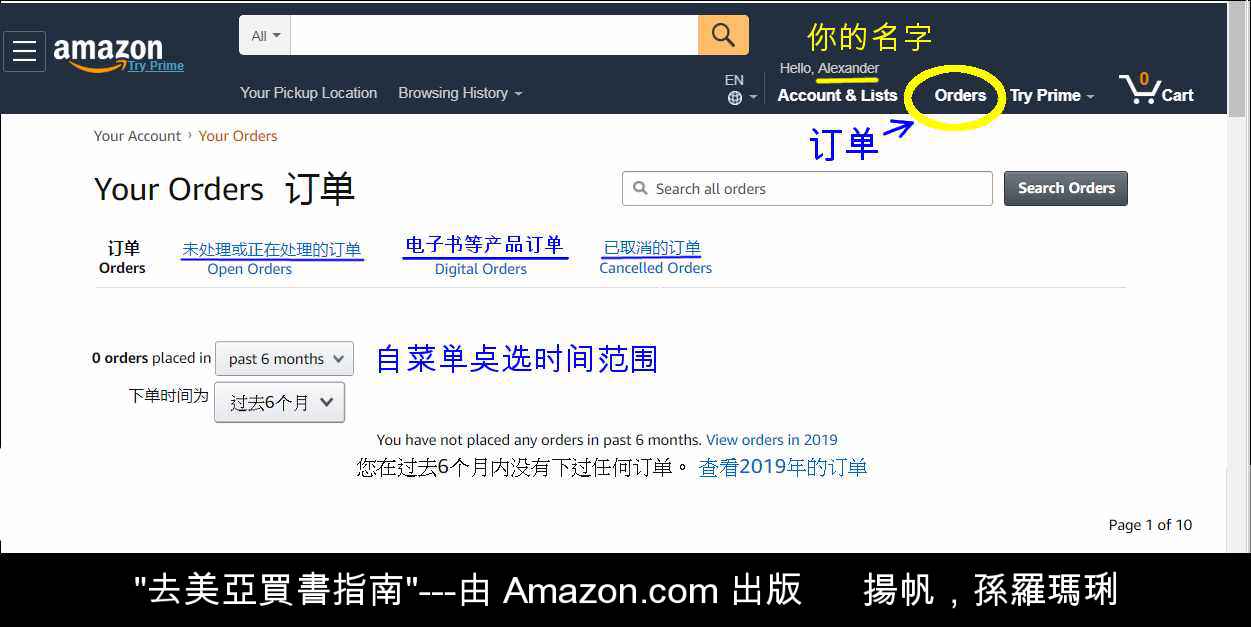
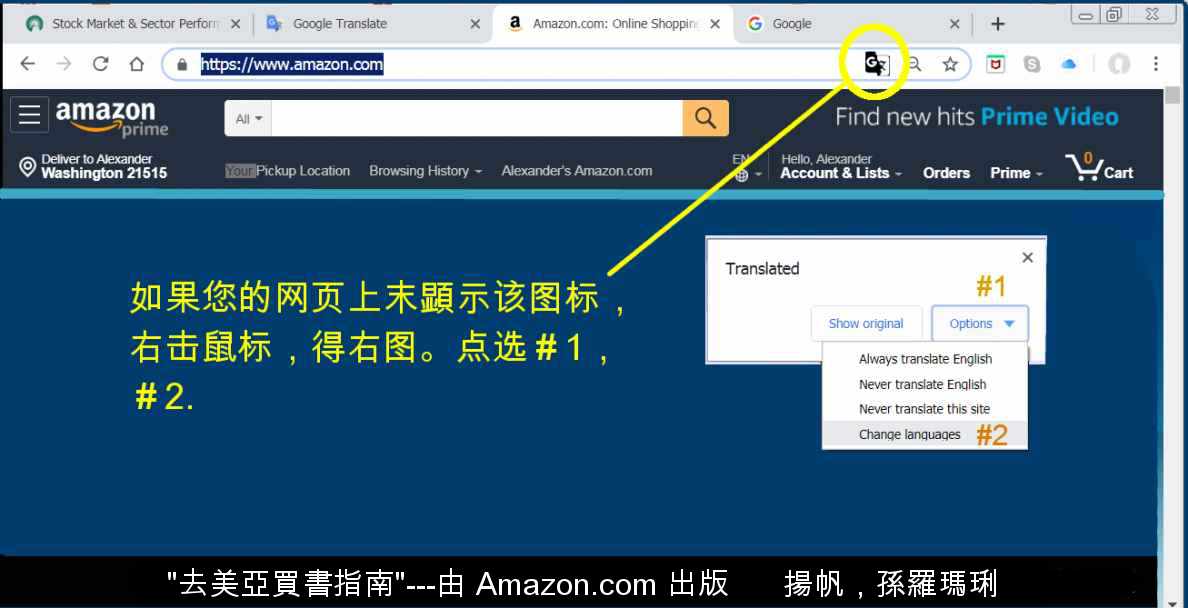
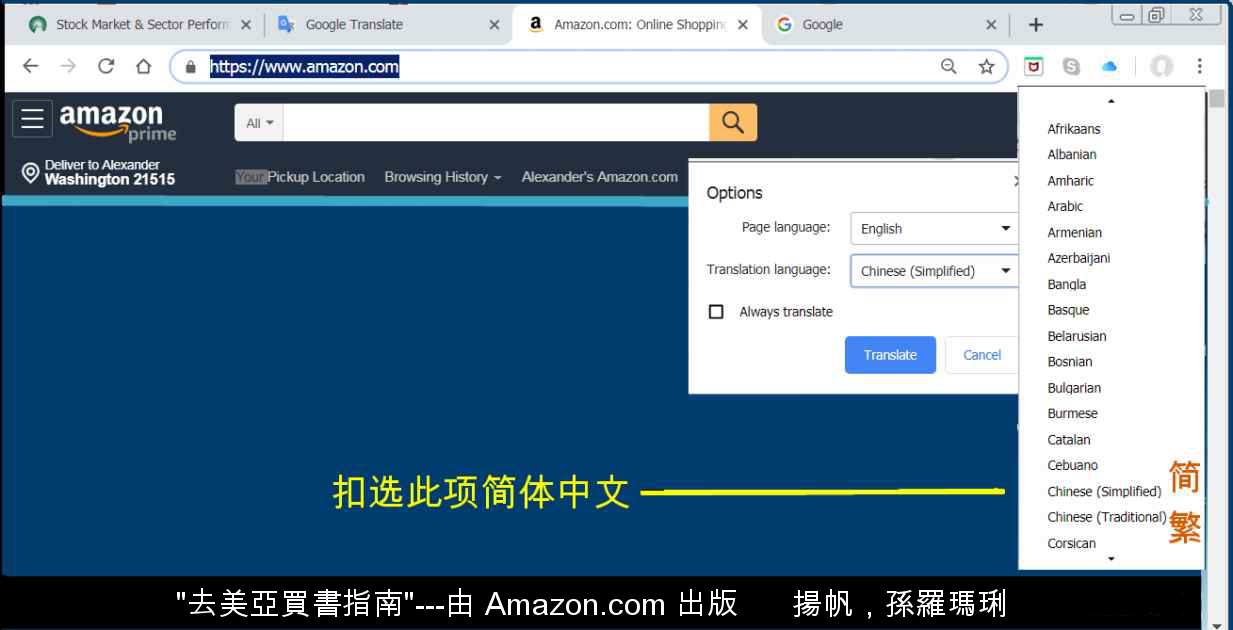
 會出現在網址欄處.
會出現在網址欄處.